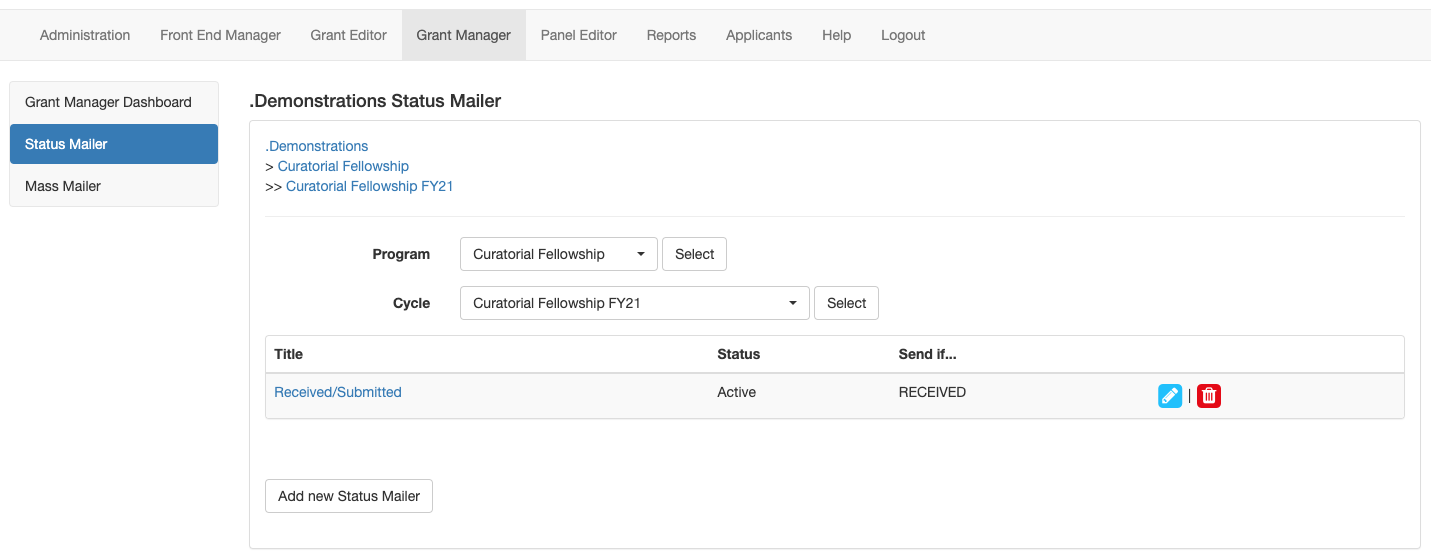Creating Grants
You’re most likely using GO Smart to build, administer and manage an application – and you can do that in a flash! But did you know you can also use GO Smart to offer all of the forms of your grant cycle including an intent to apply, interim report, and final report? Whether your grant includes any or all of these forms, use our Grant Editor to easily craft each element of the grant cycle.
For the most basic cycle, you will add your desired application pages, choosing from our customizable or templated options. Next you will craft the questions, content and settings of each page. Use the Program Cycle editor to determine the settings and logistics of your application and cycle as a whole. Finally, create optional auto-confirmation emails that the system will send to applicants as they move through the application work flow.
BUILDING YOUR APPLICATION
Whether your application cycle includes one basic form to gather applicant data, or you use additional forms to gather preliminary or post-award data, the application form is likely the most important part of your grant cycle. GO Smart makes it easy to craft the pages, questions, tables, and templates to ask your applicants for the important data you need to make your award decisions. Use any of our 9 page types that allow for customization of 14 question types, 5 budget options, dynamic media requests, and even Arts Endowment-specific templates to ensure that your application is intuitively designed and visually pleasing.
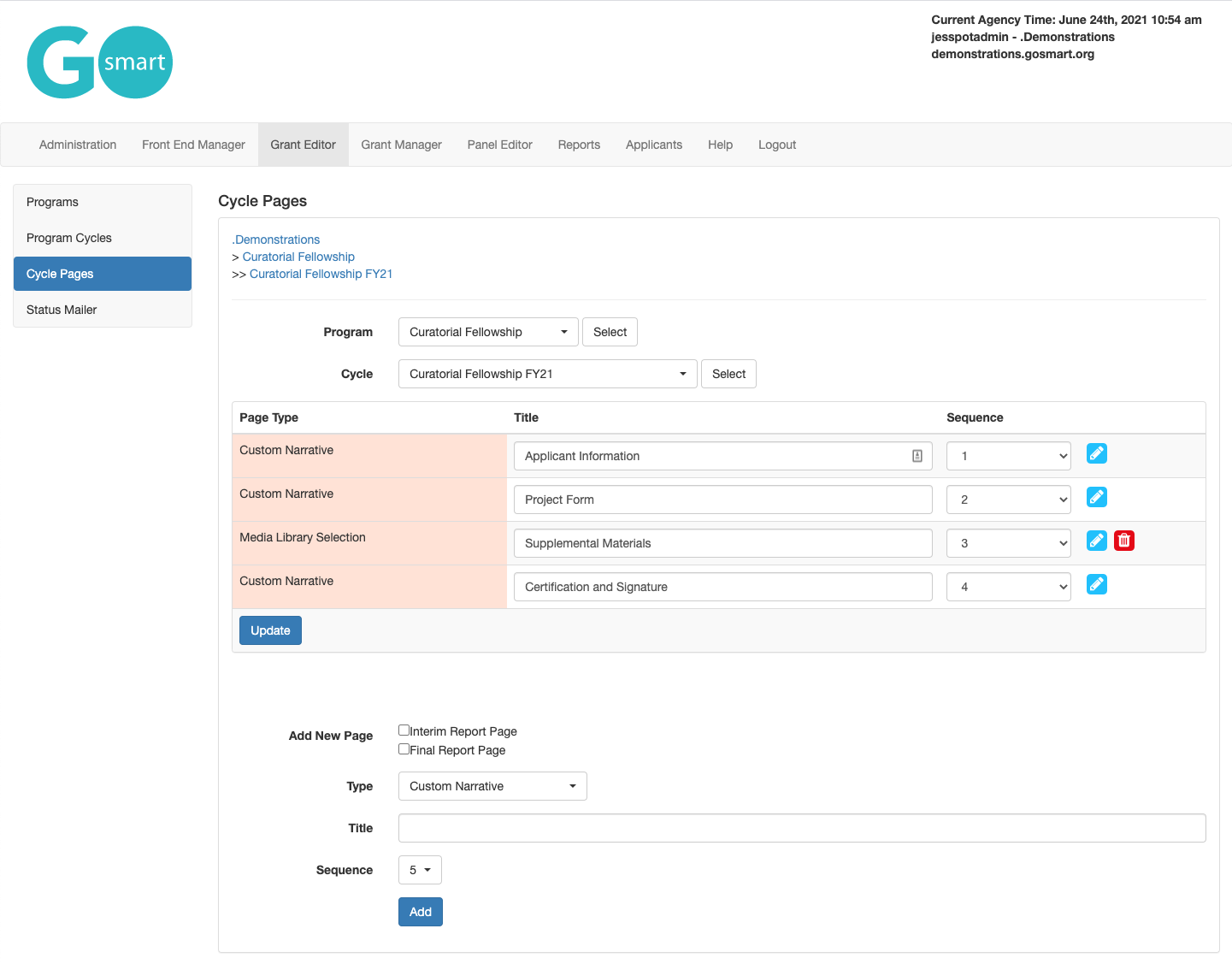
DESIGNING EACH PAGE
Once you have added your pages to your application, you will craft the contents and design of each page. Custom narrative pages, like the one shown below, allow you to utilize 14 question types in unlimited ways to ask for the data you need.
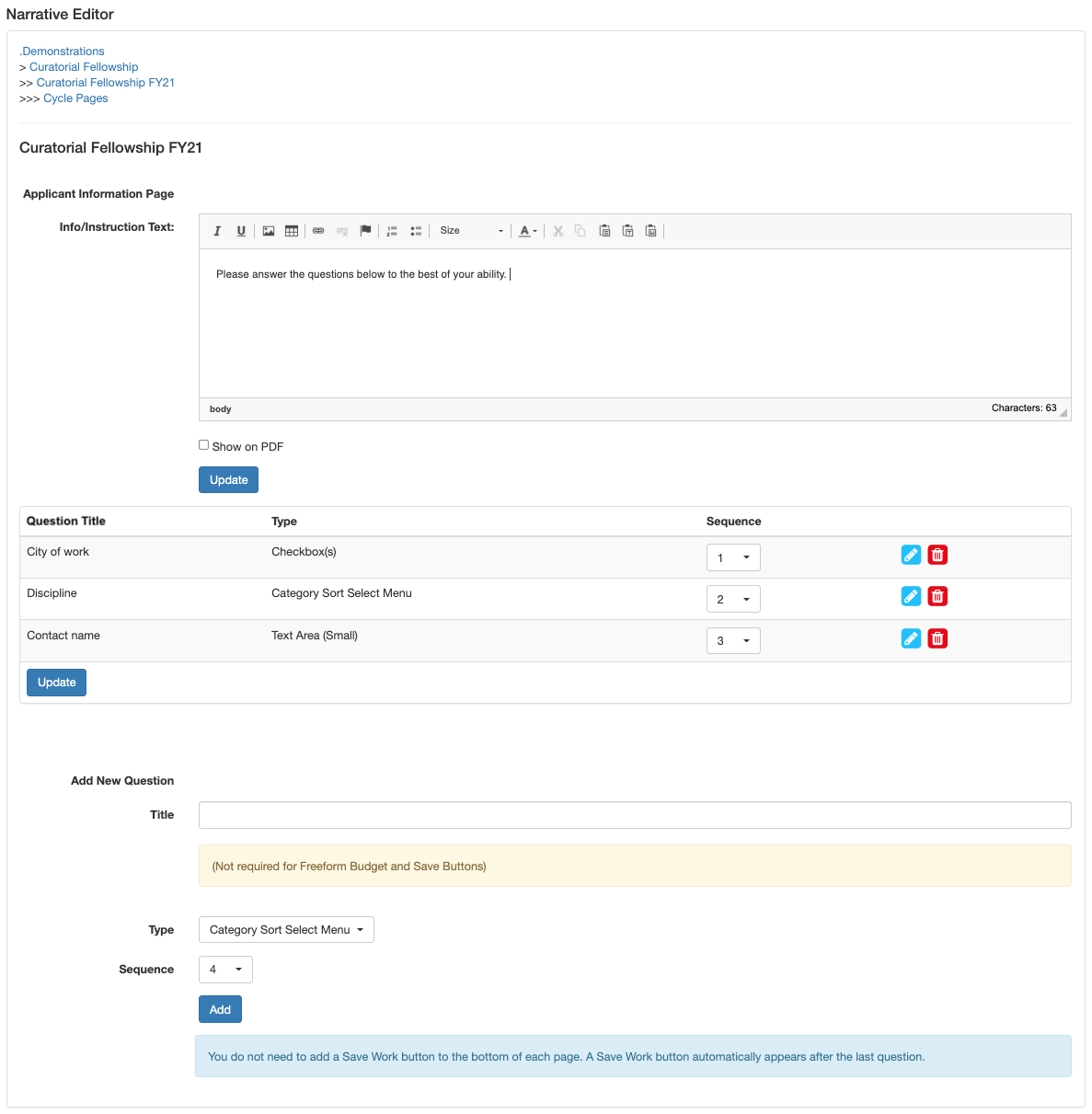
DETERMINE THE CYCLE SETTINGS
Determine the logistics and settings of you grant cycle from the cycle editor. Use this space to, among other things, give the cycle a name, set dates and deadlines, and craft additional text that will inform your applicants about the grant.
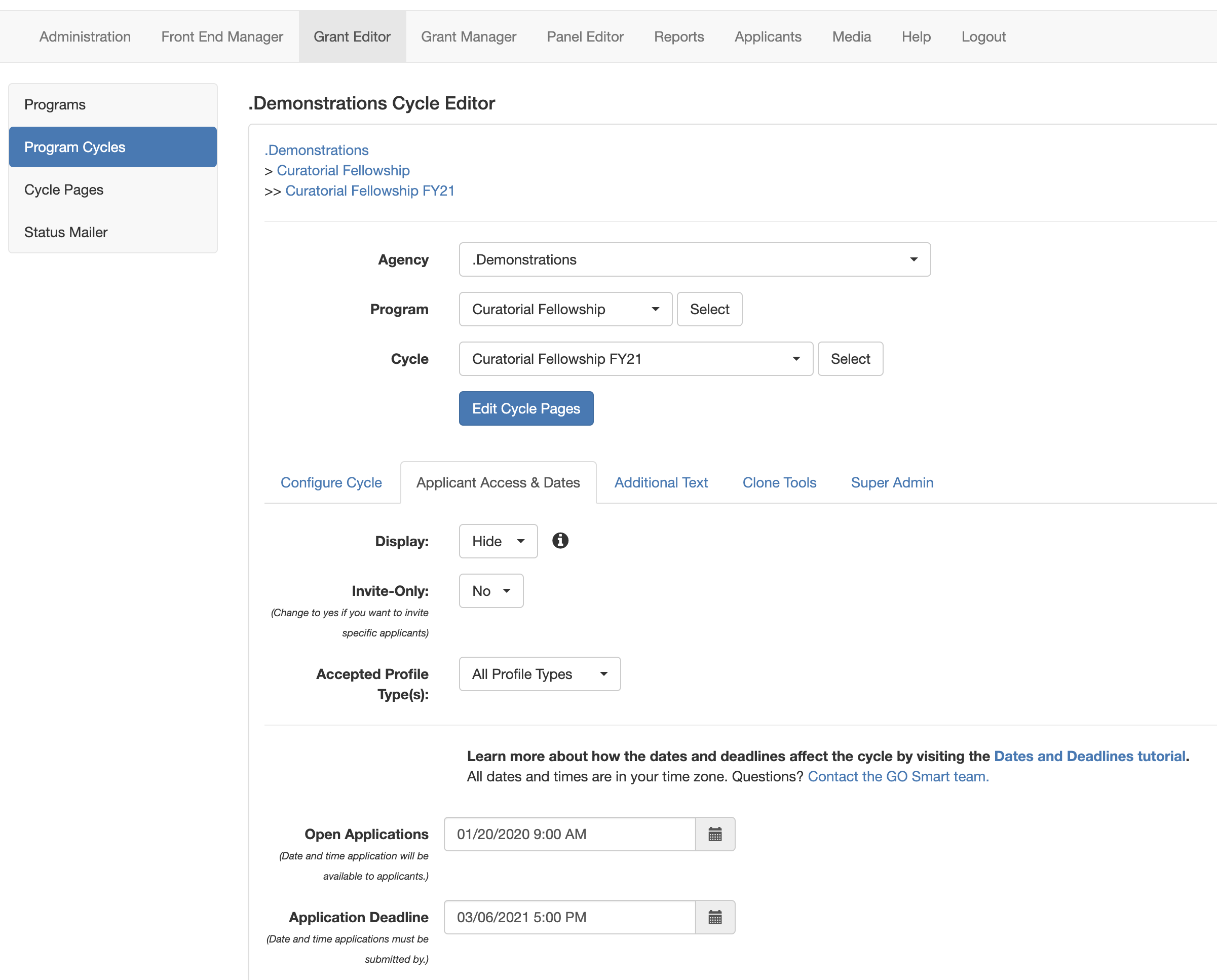
CREATE AUTO-CONFIRMATION EMAILS
Set your applicants up for even greater success by creating optional auto-confirmation emails that will further guide them through the application process – and potentially stop questions before they’re even asked. Use our Status Mailer tool to create emails that the system will send as soon as the selected status is met (i.e. In Progress status sent when applicants begin an application, Received status sent when an applicant submits an application, etc.).