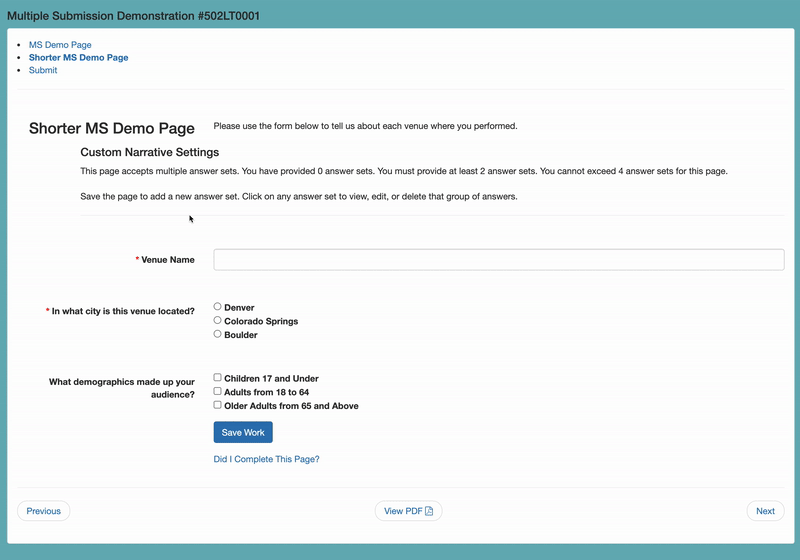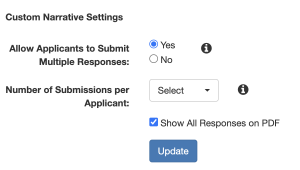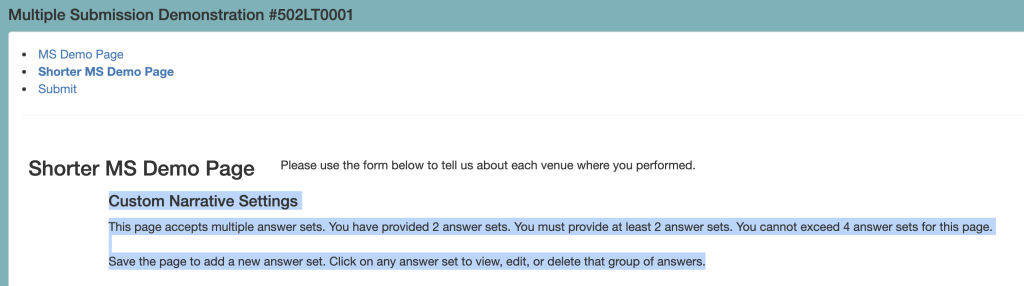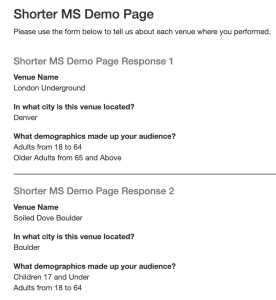Use the Multiple Submission tool to build a single set of questions and allow that set to be submitted multiple times per applicant.
NOTE: This feature will be billed annually at $150 per cycle that utilizes the tool. Discounts are available when 5 or more cycles use the tool per year. Talk to a member of the GO Smart team for more information.
ADMIN VIEW
To use this new tool, you will add a Custom Narrative to your cycle form as always, add the questions you’d like to be responded to more than once, and use the new Custom Narrative Setting beneath the Info/Instruction field.
After selecting Yes for “Allow Applicants to Submit Multiple Responses” you will have the opportunity to determine how many times your applicants can submit. Your options are Range, Minimum, Maximum, and Exactly.
- Range – create a range of possible submissions, best if you know applicants should submit some amount of sets between a minimum and a maximum determined by you.
- Minimum – set a minimum number of times an applicant needs to submit the set; best if all applicants have at least X sets to provide.
- Maximum – set a maximum number of times an applicant needs to submit the set allowing for a minimum of zero submissions; best if you don’t want more than X submissions
- Exactly – set a particular number of times an applicant needs to submit the set, best when you want an exact number of submissions from every applicant
After selecting the amount of times that page can be submitted, you can build the rest of your application as you usually would. You can also include multiple Custom Narrative pages that utilize the multiple submission tool within the same cycle and even within the same form.
APPLICANT VIEW
To the applicant, this page will appear very much like any other page of the cycle form, however there will be a short narrative beneath the Info/Instruction text describing how the page can be used. Depending on the type (range, minimum, maximum, or exactly) the text will come together based on your settings, and may look like the following:
Once the applicant has completed a set and clicks Save Work at the bottom of the page, they will see a link to their first Answer Set and they will see that the questions are now empty and ready for another set of responses. Each saved answer set can be clicked on for viewing and editing, or it can be deleted. The applicant can click Next to move to the next page when they have submitted as many answer sets as is appropriate, allowed, or required. Answer sets can be saved with any or all questions answered, and required questions will continue to be mandatory for any initiated set.
NOTE: Using the Preview Page button to preview the contents of a Multiple Submission page will not allow you to see the full functionality of the page. Because previews cannot be saved, you won’t be able to see the behavior of saving multiple sets. If this is your first Multiple Submission page, we recommend testing the page as a test applicant.
READ-ONLY DISPLAY
If you click the Show All Responses on PDF checkbox of the Custom Narrative settings section, each applicant’s response will be displayed on the read-only form. If applicant A responds 5 times, and applicant B responds only 3 times, only their responses will appear, and no superfluous, unanswered fields will be displayed.
NEW MULTIPLE SUBMISSION REPORT
From the reports tab you will see a new Multiple Submission Report. Use this new report to pull all responses from all applicants. This report will include data only from the multiple submission page(s) and is ideal if you want each response to be housed in a single cell for the purpose of sorting or manipulating the data. You can also include each response in a Custom Report if you’d like to see all applicant data, but in a custom report, all responses to a question will be housed in a single cell and will not be easily sorted or manipulated, but will be available for easy viewing or record keeping.
Watch this video to learn more about the tool and its behavior.
VIDEO DEMONSTRATION
More comprehensive information is available in this introductory communication. Reference this intro if you still have questions about how to use this new feature or reach out to a member of the GO Smart team.