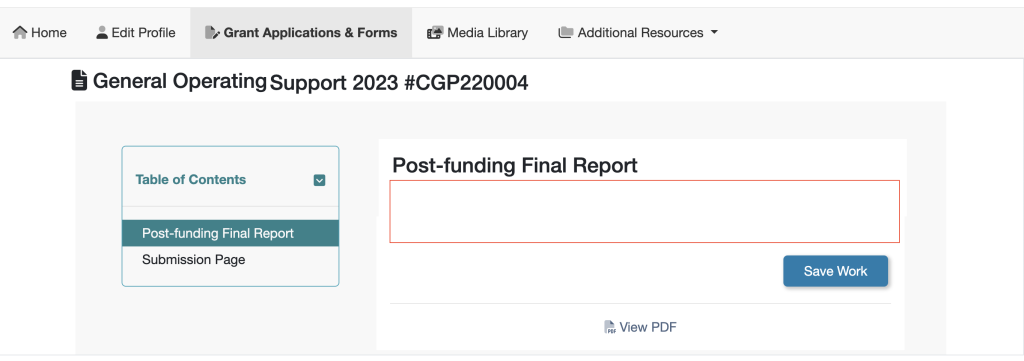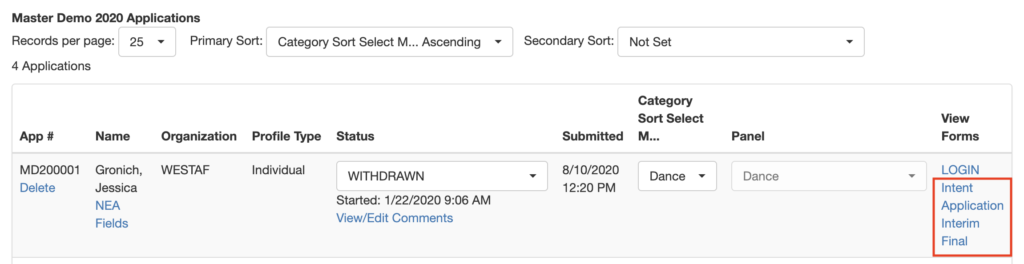Admin FAQs
GLOSSARY
Administrator – In the grant world, many of your applicants may themselves be administrators for the organizations on behalf of which they are applying. However, when you see “administrator” in GO Smart terminology, we are referring only to you and your colleagues who contract GO Smart services and manage the backend of your GO Smart site.
Applicant – Any user who visits your Applicant portal (your custom domain [yourorganization].gosmart.org) with the intent to apply for your grant funds or calls. They may also be referred to as users, front end users, end users, or grantees.
Application – The main form of your cycle, used to request data. Mandatory form of any cycle.
Final Report – An optional form of a cycle that is typically used to gather follow-up data; usually administered at the end of the funding/project period.
Form – The Application, optional Intent to Apply, optional Interim Report, optional Final Report, and/or optional Flex Form(s).
Grant Cycle – This is frequently one complete offering of a grant program that is administered on a cyclical basis. You may offer one annual cycle of a program per year, two biannual cycles, four quarterly cycles, or a different schedule of cycles. Cycle may be interchanged with offering, opportunity, or simply grant.
Intent to Apply – An optional form of a cycle that is typically used to gather preliminary or eligibility data in order to determine if the applicant should complete and submit an application.
Interim Report – An optional form of a cycle that is typically used to gather follow-up data; usually administered half-way through the funding/project period. Speak with a member of the GO Smart team if you have other mid-funding reporting needs that could potentially make use of the Interim Report form, but are not traditional Interim Reports.
Panelist – An external reviewer whom you invite to the panel portal to review, score, and comment on assigned applications. May also be referred to as reviewers, jurors, advisors, etc.
Program – The collection of grant cycles that are offered to a singular audience with a single purpose. For example, General Operating Support is the program that encompasses each cyclical offering (i.e. General Operating Support FY20, General Operating Support FY21, General Operating Support FY22, and so on). Additional programs might be Community Support, Artists Fellowship, Artists in the Schools, Project Support, etc.
Read-only Form –The form that admin, applicants, and panelists access to review the applicant’s responses to any forms of the cycle. The read-only form is first available as an HTML file visible on a web page and can be converted to a printable PDF by clicking Print PDF in the top right corner of the HTML.
Read-write Form – The forms that your applicants access from the Current Programs & Applications tab in which they are able to provide responses to your questions and tables.
Structural Content – The cycle content created by the admin in the Grant Editor section. Includes the cycle editor settings and content as well as the pages, questions, and tables of the cycle. May also be referred to as admin structural content or simply as structure.
LOGIN QUESTIONS
Administrators who manage the backend of your GO Smart site will log in at admin.gosmart.org.
Your grant applicants will log in at your custom domain. You (or someone on your administrative team) created this domain with a member of the GO Smart team when your site was set up. It will follow the format of demonstrations.gosmart.org where demonstrations will be replaced by your custom name, usually an acronym or shortened version of your granting organization name. If you do not know your applicant portal domain, log in at admin.gosmart.org with your admin credentials and you will see your applicant portal domain listed in the upper right corner (shown below).
If your applicant is in touch to say they are unable to login, we recommend that you immediately direct them to the “Forgot Password” tool after clicking the Log In button on their applicant portal. The applicant must ensure they are using the username and email address they provided when first registering at your applicant portal. If they are unsure or cannot remember either of those elements, you are able to review and provide them with the username and email by navigating to your Applicants tab and searching for them by as few parameters as possible (so as to locate any and all accounts they may have registered). If they no longer have access to the email on file, you can easily change this for them by clicking the LOGIN option in the Applicants search results, navigating to Edit Profile and updating (and reconfirming) a new email address. Then ask them to use the “Forgot Password” tool to reset their password while using the newly entered email address.
You can also at this time enter and confirm a new temporary password and simply provide it to your applicants, allowing them to sidestep the “Forgot Password” tools, however we always recommend that you avoid sending passwords to your applicants, so this should be a last resort. In this case, you will also note that the password is securely protected and will always appear as 14 asterisks, regardless of the password you enter.
The profile registration page has two main purposes.
- One purpose is to allow applicants to create an account allowing them to return and house applicant data in GO Smart over time.
- The second purpose is to ask for basic information that will be visible to admin and panelists while they review any cycle forms. This alleviates the need to ask for this standard information over and over again in your cycle forms. However, this should not be a catch-all space, and is purposely sparse to speak to the bulk of your applicant pool.
There are a few ways in which you can customize this profile registration page, and you can learn more about those ways here. If there are items you cannot ask on your registration page, we always recommend that you add those questions to your cycle forms.
After you have created a user account for your panelist from your Administration > User Editor section, that panelist can log in at admin.gosmart.org. The system will not send panelists a notification of any kind when they are created or assigned a panel. You must alert panelists of their username and password credentials and direct them to admin.gosmart.org.
Panelists are able to log in as long as their user account status is Active. If they can log in but are not able to select a panel from the drop down, the panel(s) to which they are assigned may not yet be open, may already be closed, or may not have any applications assigned. You and other administrators determine the open and close settings of a panel at the Panel Editor > Configure Panel section.
Be sure to complete all 5 steps of panel creation and assignment in order to allow panelists to review, score, and comment from the panelist portal.
GRANT FORMS
Offering forms to your applicants is the number one reason you’re using GO Smart. The GO Smart platform allows you to create a tidy single offering (a.k.a. cycle) of your grant program. Each cycle can include an application and an optional intent to apply, interim report, and/or final report. You can also create a ‘flex form’ to gather additional data such as a reimbursement or invoice information.
If you don’t see the option to add an Intent to Apply page or Interim Report pages at Grant Editor > Cycle Pages, your site may have those features turned off. If you would like to offer Intents to Apply or Interim Reports and cannot, please reach out to the GO Smart team.
Use the following tutorials to make your:
Preview individual pages of your cycle forms by clicking the Preview Page button in the top right left of your Grant Editor > Cycle Pages > Page Editor.
If you are a newer admin user of GO Smart, we recommend that you create a test user, navigate the applicant’s portal, and begin and complete a test application to familiarize yourself with your applicant’s experience.
The best way to produce a read-only version of your application is to;
- Log in as a test applicant user
- Navigate to the Grant Applications & Forms tab and locate the form your are trying to create
- Access the read-write application (or other form) by clicking START or EDIT for the form
- Click the View PDF link at the bottom of any page which opens a read-only HTML version of the form
- Click Print PDF to further create an easily printable read-only version
HOWEVER, the true purpose of this PDF preview is to view an applicant’s responses, not to create a complete offline version of the form. As such, certain questions and tables may not appear on the read-only form as they do in the applicant’s read-write form. For instance, multiple or single choice questions (ie. checkbox, radio, or drop down lists) will only show the selected responses, not all possible responses will be included. Tables with freeform rows will only display those freeform rows if a label is entered on each row.
Creating a completely comprehensive offline version of the form will require a mix of opening this read-only preview and adding some additional elements using a program such as Preview, Adobe, Paint, or the like.
If you have created a grant cycle but it is not visible to your applicants from the Grant Applications & Forms tab of the applicant portal, your cycle Display status may not be set to Show. Set your cycle Display status to Show from the Grant Editor > Program Cycles Editor > Applicant Access & Dates. See the following tutorials for more information:
The dates and deadlines must be appropriate. The applicant may see the opportunity (because the Display setting is Show), but if they can’t click START or EDIT, the Open Application date may be in the future or the Deadline may be in the past. If the dates are accurate, you may have an invitational code in place that either needs to be turned off or distributed to your private pool of applicants. If all of these issues are managed, you may have created an intent to apply and the “Offer Intent to Apply” setting is set to No, there is no Intent to Apply content, the Intent to Apply deadline is in the past, or the applicant’s status is not yet Intent to Apply Approved.
See the following tutorials for more information:
Your applicant may experience a scenario wherein they click EDIT from their Grant Applications & Forms tab and are met with a mostly blank read-write form (see below).
If your applicant’s application has not followed the appropriate status workflow, the system may believe that they should not yet access the read-write form content, even if the status permits them to access the form. This is most typical if your cycle includes an Intent to Apply and the applicant has perhaps been moved to an Application status (from In Progress through Funded) without first being saved with the status Intent to Apply Approved. If you moved an applicant from Intent to Apply Started or Intent to Apply Received to In Progress, the system will likely produce a view like the one above. If this occurs, return to your Grant Manager dashboard, locate the application in question and do the following:
- Change the status to Intent to Apply Started
- Click Update
- Change the status to Intent to Apply Received
- Click Update
- Change the status to Intent to Apply Approved
- Invite the applicant back to their Grant Applications & Forms tab to click EDIT on the EDIT button for the application read-write form where the content will now be available
This will be true for interim and final reports if applicants are moved from In Progress to Funded or Funded to Interim report Approved. Applicant’s forms need to be submitted before they are approved.
To offer an interim report as part of your cycle, you must navigate to Grant Editor > Program Cycles > Applicant Access & Dates and set the “Offer Interim Report” setting to Yes. Then you must create Interim Report pages at Grant Editor > Cycle Pages. When you are expecting applicants to work on and submit the interim report, their status from the Grant Manager Dashboard must be Funded. From the Grant Editor > Program Cycles, the Open Interim Report date must be in the past, and the Interim Report Deadline must be in the future.
If your applicant can see the cycle but cannot see a link with the option to START or EDIT their Interim Report, it’s possible that your applicant has two (or more) applicant accounts and is logged into an account in which they did not submit the application. Double check their account activity by navigating to the Applicants tab and searching by as few parameters as possible so that you can see all accounts for that user. Click Login for all available accounts and see which, if any, have accessed the application for this cycle. Finally, direct the applicant to log in with the credentials for that account where the application was submitted to complete the Interim Report.
If you don’t see the option to add Interim Report pages at Grant Editor > Cycle Pages, your site may have that feature turned off. If you would like to offer Interim Reports and cannot, please reach out to the GO Smart team.
To offer a final report as part of your cycle, you must navigate to Grant Editor > Program Cycles > Applicant Access & Dates and set the “Offer Final Report” setting to Yes. Then you must create Final Report pages at Grant Editor > Cycle Pages. When you are expecting applicants to work on and submit the final report, their status from the Grant Manager Dashboard must be Funded if there is no interim report, or Interim Report Approved if the cycle has an interim report. From the Grant Editor > Program Cycles, the Open Final Report date must be in the past, and the Final Report Deadline must be in the future.
If your applicant can see the cycle but cannot see a link with the option to START or EDIT their Final Report, it’s possible that your applicant has two (or more) applicant accounts and is logged in to an account in which they did not submit the application. Double check their account activity by navigating to the Applicants tab and searching by as few parameters as possible so that you can see all accounts for that user. Click Login for all available accounts and see which, if any, have accessed the application for this cycle. Finally, direct the applicant to log in with the credentials for that account where the application was submitted to complete the Final Report.
See this tutorial for information on setting the order of your Shown (aka active) cycles.
Statuses determine several ways in which the applicant will interact with your forms and communications. See this tutorial about our statuses and workflows to learn more.
Though we have a comprehensive media tool that allows you to request audio and video samples, we recognize that many applicants are already hosting their a/v samples on sites like YouTube, Vimeo, SoundCloud, etc. If you would prefer to offer applicants the ability to link to this hosted media, we recommend creating a small text field with 100-character limit per requested link OR offering one large text field for multiple links and directing your applicants to click return or enter to delineate each link. Applicants should also be directed to begin all links with ‘https://’ in order to make the link clickable while you are reviewing the read-only form. Learn more about doing this here.
Our system’s security is such that it will not redirect to an insecure website hosted at http://. If applicants only have sites hosted at http:// (without the s) we recommend that you direct them to make a bit.ly or short URL.
Absolutely. Each GO Smart site includes a private GO Smart server to which you can upload any resources or imagery you would like to make available to applicants. Follow the sections of this tutorial to upload and link to PDFs, add imagery to your custom text sections, add tables of contents, and more.
READ-ONLY PREVIEW FORMS
Navigate to the Grant Manager dashboard and click any of the available links in the far-right “View Forms” column to view a read-only preview of your applicant’s responses to their read-write forms (i.e. the application, or optional intent to apply, interim report, and/or final report). This read-only form is first visible as an HTML file for online viewing; then the reviewer can click the Print PDF button in the top right to convert the HTML to a printable file. The contents and formatting of this read-only form are generated the moment you click the View Forms links and should reflect all applicant-submitted data and admin-created structure.
This read-only form is generated at the moment when any of the following occur:
- the applicant saves or resaves a page of the read-write form;
- the applicant submits or resubmits the entire read-write form;
- the applicant clicks View PDF on their Grant Applications & Forms tab;
- the applicant clicks View PDF within their read-write form; or
- the admin clicks any of the View Form links in the far-right column of the Grant Manager Dashboard.
The final three actions above open and display the read-only form to the viewer, but all five actions generate and save (i.e. cache) a copy on the server.
The read-only form pulls in all of the applicant’s current profile information, all of their saved or submitted data for the cycle form, and all of the current structural content as created by the admin. This means you and your applicants should be seeing all of the current content when any of the actions above occur.
This read-only form is generated at the moment when any of the following occur:
- the applicant saves or resaves a page of the read-write form;
- the applicant submits or resubmits the entire read-write form;
- the applicant clicks View PDF on their Grant Applications & Forms tab;
- the applicant clicks View PDF within their read-write form; or
- the admin clicks any of the View Form links in the far-right column of the Grant Manager Dashboard.
The final three actions above open and display the read-only form to the viewer, but all five actions generate and save (i.e. cache) a copy on the server.
The read-only form pulls in all of the applicant’s current profile information, all of their saved or submitted data for the cycle form, and all of the current structural content as created by the admin.
In an effort to ensure that panelists have a minimal wait time while the read-only form loads on their portal, the system calls on the most recently cached version of the read-only form.
This means that if an applicant submits their form, then you review the read-only submission by clicking Application on the Grant Manager dashboard, then you make an admin change (add some Info/Instruction text to an existing page, for example), your panelist will see the cached version that was created when you opened the read-only form from your Grant Manager dashboard and they will not see your new Info/Instruction text.
If an applicant submits their form, then you make a structural change, then you open the read-only form for Application #0001 from the Grant Manager dashboard, you will have generated a new read-only form that includes your structural change for Application #0001, but not for any other application for whom you do not click Application on the Grant Manager dashboard.
In an instance when you make a structural change for your panelists to see after you’ve completed your review of all application read-only forms going to panel, reach out to the GO Smart team to have us clear all of the cached read-only forms. After that action, when your panelists review the applications on the panel portal, they will generate a new read-only form that will include your structural change.
MEDIA LIBRARY VS. FILE UPLOAD FIELDS
When and how will my applicants use the media library?
The media library is a space for your applicants to save and modify support material files that will be attached to a cycle form using the Media Library Select page. Your applicants will only use the media library space if you provide a Media Library Select page within your cycle(s). Learn more about the media library and associated tools below:
- Media Library Tools
- Media Library Module – Set up your applicant’s Work Samples Bank
- Media Library Selection Page
- Media Library Selection Page Suggested Info/Instruction Language
- Detach Media from a Media Library Selection Page
- Uncommit Media in the Media Library
- Audio and Video Upload Conversion Behavior
Rather than using the media library and a Media Library Selection page in your cycle(s), you could request that your applicants provide single file uploads of images and documents. You could accomplish this request by adding a File Upload field to a Custom Narrative page. You can add multiple File Upload fields to a page, but each field will allow your applicants to upload a single file of type .txt, .pdf, .doc, .docx, .xls, .xlsx, .jpeg, or .png. Documents can be a max size of 10MB and images can be a max size of 1000 x 1000 pixels. You can also request links to other support materials on sites such as youtube, vimeo, etc. by adding text fields to a Custom Narrative page. Learn more about creating this type of support material request page here.
PANELS
After following the steps of this tutorial to create your panel(s), email your panelist(s) outside of GO Smart and invite them to login at admin.gosmart.org with the credentials you created for them. Once logged in, they will select the panel(s) to which you have assigned them. Panelists can change the password you created for them by using the Forgot Password tool at admin.gosmart.org/login/forgot-password.
The fastest way to get an at-a-glance view of your assigned panelists or applicants is to create a Panel Report for your panel. Follow the steps of this tutorial to create the report. Once inside the report, you can view your assigned panelists on the first page of the spreadsheet. See a comprehensive list of assigned applications on page 2.
Follow this tutorial to generate a Panelist Report to view all of the current scores and comments.
APPLICANT PORTAL DESIGN (FRONT END MANAGER)
To upload a logo or replace an existing logo, navigate to Front End Manager > Agency Editor and scroll to the final section titled Branding. In the Agency Logo section, click Upload or Update and select the desired logo from your device. Reach out to the GO Smart team if you would like design help.
MOBILE DEVICES
Administrators, applicants and panelists can all access GO Smart from an iPad or other mobile device. However, because mobile devices are varied and updating constantly, user experience may vary.
Panelists can definitely use mobile devices to conduct their review, scoring, and commenting process. However, because mobile devices are so varied, and updated so frequently, user experience may vary.
When paneling from an iPad, we recommend panelists ignore the Support Materials section of the review tabs and instead use the links from within the Application review tab to open new tabs for attached support materials.