Lorem ipsum dolor sit amet, consectetur adipiscing elit. Ut elit tellus, luctus nec ullamcorper mattis, pulvinar dapibus leo.
Read-only Forms
GO Smart users can review the applicant’s submissions as read-only forms. The read-only form pulls in all of the applicant’s current profile information, all of their saved or submitted data for the cycle form, and all of the current structural content as created by the admin. The read-only form initially opens within the browser as an HTML preview. That HTML can then be converted to PDF for saving and printing.
These HTML and PDF previews are read-only. They are meant solely to review the applicants’ responses. In contrast, the form(s) that your applicants access from their Current Programs & Applications tab, in which they provide (ie: write) their responses, are read-write versions of the form.
Definitions used in this tutorial
- Form: the application, intent to apply, interim report, final report, and/or flex form (reimbursement, invoice, etc); forms come together to make the cycle
- Structure: the admin-created settings and content that makes up the forms (ie Program Cycles Editor settings, Cycle pages, questions, tables, etc.)
- Read-write: the version of any form that is meant for the applicant to write/provide their responses
- Read-only: the version of any form that cannot be modified and is meant purely for review of the applicant’s responses
- HTML Preview: a read-only version of a form that opens in a web browser
- PDF Preview: a read-only version of a form that is optimal for saving and printing
Items Covered in This Tutorial
Opening a Read-only Form
Admin can open these read-only preview forms from the far-right column of the Grant Manager Dashboard. Clicking Application, or the optional Intent, Interim, or Final links will open the read-only form as an HTML file in a new window.
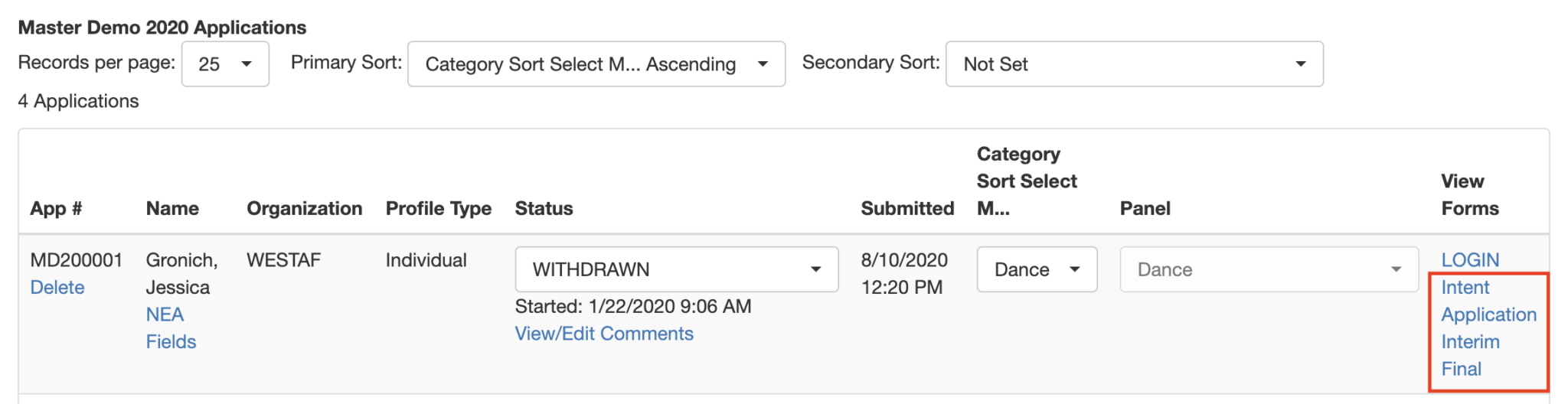
Applicants can open these read-only forms from the View column of each shown cycle on their Grant Applications & Forms page. They will see a Preview button that will open the read-only application form if they have not yet begun the cycle. If they have started a form of the cycle, they will see a link to that read-only form. Clicking either the link(s) or the Preview button will open the read-only form as an HTML file in a new window.
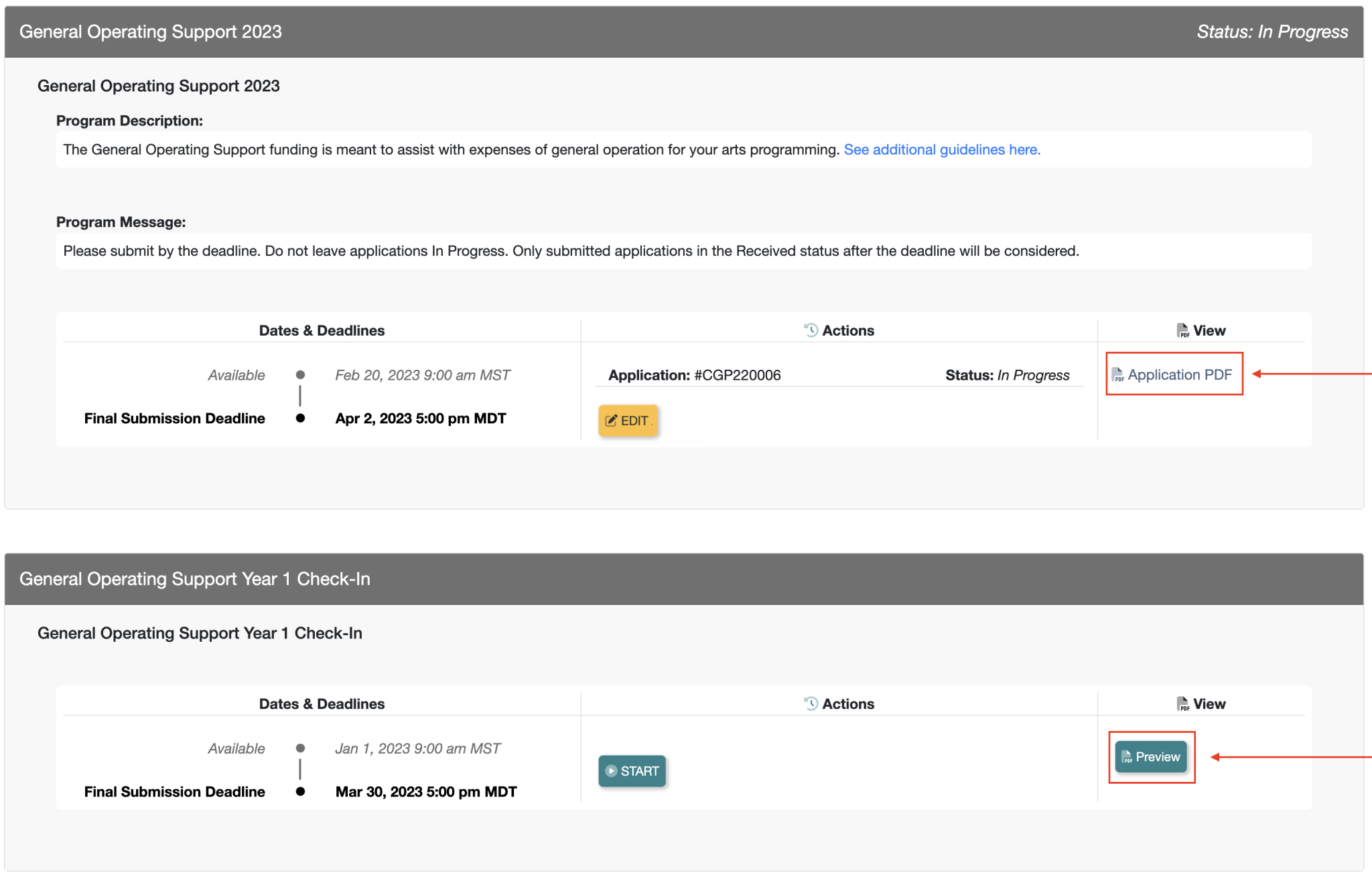
Applicants can also view the read-only form by clicking View PDF at the bottom of any page of their read-write form.
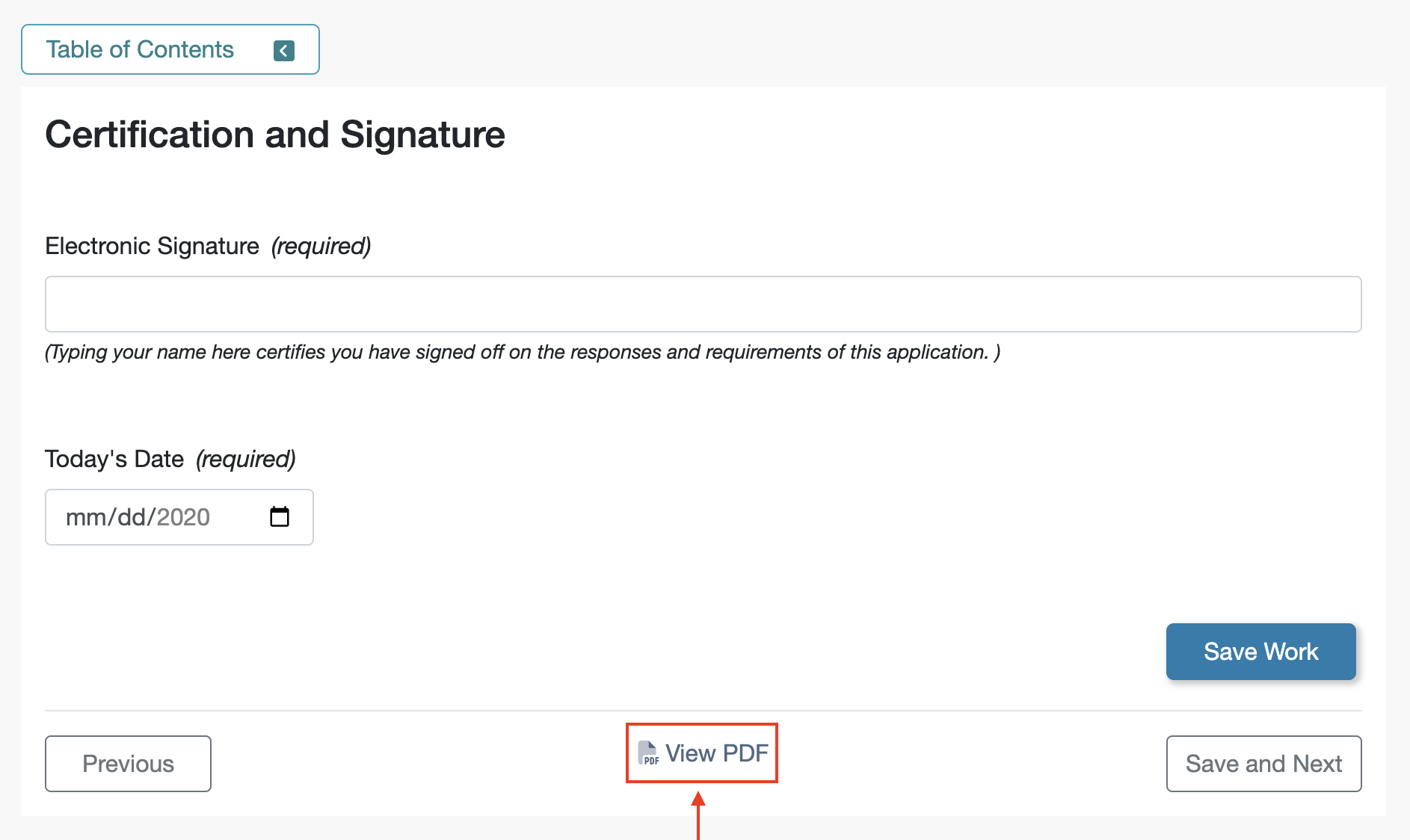
Panelists automatically view this read-only form of the application from the Application tab of their panelist portal.
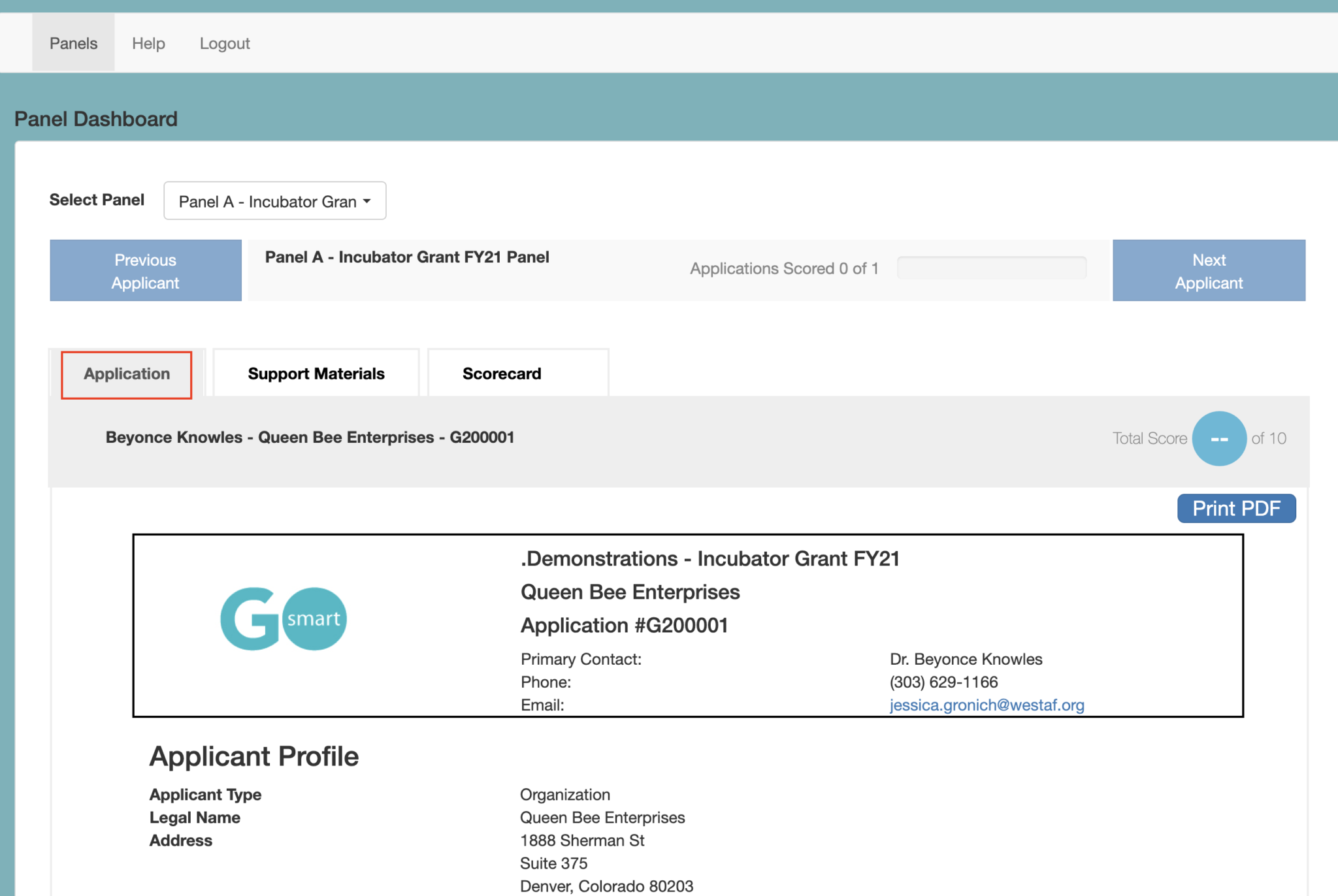
Preview Generation
This preview is generated at the moment when any of the following occur:
- the applicant saves or resaves a page of the read-write form;
- the applicant submits or resubmits the entire read-write form;
- the applicant clicks View PDF on their Current Programs & Applications tab;
- the applicant clicks View PDF within the read-write form; or
- the admin clicks any of the View Form links in the far-right column of the Grant Manager Dashboard.
The final three actions above open and display the read-only form to the viewer, but all five actions generate and save (i.e. cache) a copy on the server.
What the Panelist Sees
In an effort to ensure that panelists have a minimal wait time while the read-only form loads on their portal, the system calls on the most recently cached version of the read-only form.
This means that if an applicant submits their form, then you review the read-only submission by clicking Application on the Grant Manager dashboard, then you make an admin change (add some Info/Instruction text to an existing page, for example), your panelist will see the cached version that was created when you opened the read-only form from your Grant Manager dashboard and they will not see your new Info/Instruction text.
If an applicant submits their form, then you make a structural change, then you open the read-only form for Application #0001 from the Grant Manager dashboard, you will have generated a new read-only form that includes your structural change for Application #0001, but not for any other application for whom you do not click Application on the Grant Manager dashboard.
In an instance when you make a structural change for your panelists to see after you’ve completed your review of all application read-only forms going to panel, reach out to the GO Smart team to have us clear all of the cached read-only forms. After that action, when your panelists review the applications on the panel portal, they will generate a new read-only form that will include your structural change.
Unintended Uses
Frequently, admin (and sometimes applicants) may use this read-only preview form in ways it was not intended, such as:
- previewing the formatting of the read/write form,
- creating an offline version of the form, or
- viewing changes made to the cycle or form after applicants have saved or submitted.
When the preview form is used for any of the above, you may note that the preview forms are lacking. In order to meet your needs, we recommend instead that you try the following instead.
- Preview the read-write form(s). Use the Preview Page button on the top right of any cycle page, or create a test applicant, log in, and access the read-write form as the applicant.
- Create an offline version. The HTML/PDF previews will retain most of your formatting from the read-write forms, but will not include all possible responses to Option questions (ie. Checkbox, Radio, Single Select Drop Down). The preview will also not include the text fields, upload file buttons, drop down options, or table formats that would normally be available on screen. If you want to use the preview form to begin the process of creating an offline version, we recommend
- logging in as a test applicant,
- starting the read-write form,
- selecting as many of the optional responses as possible,
- clicking save,
- clicking View PDF, and
- saving that preview as PDF.
- Open the PDF in something like Preview, Adobe, or even paint and add in your missing elements.
- Alternatively, you can grab screenshots of each page of the read-write form and save them as a single PDF.
- View changes (or ensure your applicants view changes) made after applicants have saved or submitted. Invite applicants back to the system to access their form, view any of your modifications or additions, save, and resubmit. This is a best practice not only for the purposes of the read-only form, but if you are making changes to a form after an applicant has saved or submitted, it would seem unfair to have had them submit something that wasn’t in its final state because you made changes from the back end.
Additional Questions
If you have any questions about the workflow or intentions of this read-only form generation, please reach out to help@gosmart.org.


