How to Use the Grant Manager Dashboard
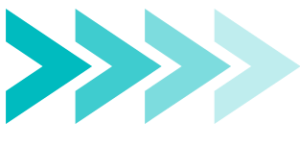
This tutorial will teach you how to manage applications, review applicant data, search and filter the dashboard, add tags to applications and add applicants to panels.
The Grant Manager Dashboard is a powerful tool used to manage your applications as they come in. With robust search and filter features, custom tags for applications, and the ability to mass update a bulk of applications – managing your applications is an easy process.
Table of Contents
View Applications by Status
- Navigate to the Grant Manager tab > Grant Manager Dashboard subtab.
- Select your program and cycle from the drop-down menu.
- Scroll to the Applications by Status table.
- View every status available in this cycle by clicking the view all button (all available statuses to you cycle will be visible in this table).
- Or you can click the blue number to the right of the status to view only the applicants in those statuses.
- You can also filter by statuses, learn how to do so below.
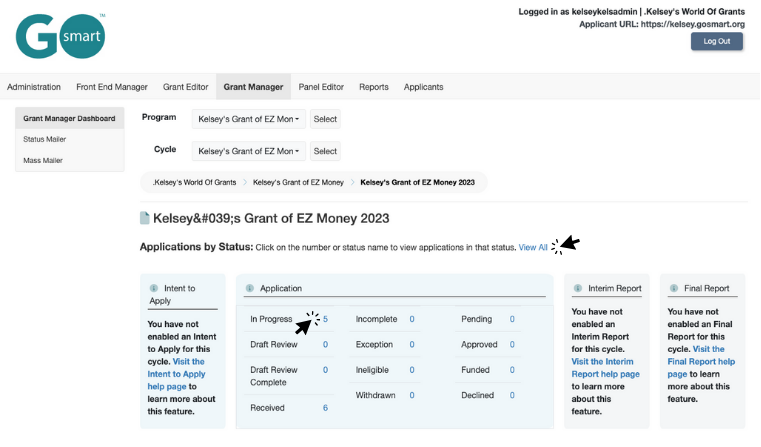
Click the View All link to view all applications at once, or click the number next to the status name to filter the application table by that status.
View Applicant Submissions
- Select your program and cycle from the drop-down menu.
- Click View All if you would like to view every application. If there’s a particular status of application (such as Received) or a particular application you’re looking for, use the filter and search functions to narrow down your results.
- Scroll to the applications list below the status table and search/filter box.
- View your list of applications and use this section to:
- Manually change statuses. Learn more about statuses about changing statuses below.
- Review a read-only form of the applicant’s data by clicking the Intent to Apply, Application, Interim Report and/or Final Report link in the right-side View column. An HTML version will open for onscreen review; this can easily be converted to PDF for printing.
- Add and review internal comments that are only visible to admin and can be included in reports in the Actions column. Be sure to click the teal Save button on the Grant Manager Dashboard after creating or editing comments to save your changes.
- Log in as that user by clicking Login.
- Delete an applicant’s data (use caution, this cannot be undone).
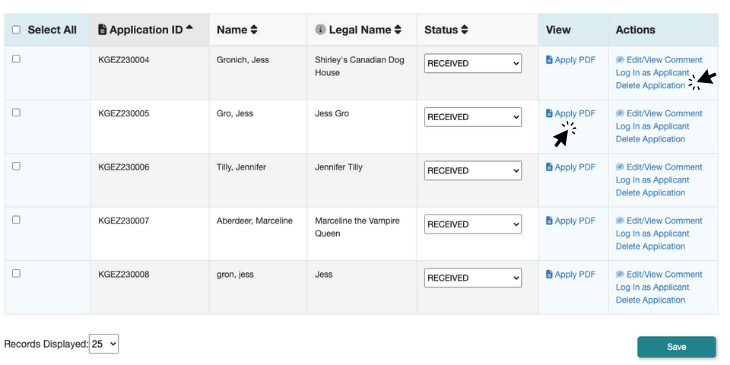
There are many additional functions you can use to view applicant data and manage applications such as adding applicants to panels, adding tags to applications, and viewing start and submit timestamps. Click here to learn how to access these tools by adding additional columns to the applicant table.
Search Dashboard
We recommend letting the applications table and page fully load before you begin searching the dashboard!
There are a few different ways you can search the Grant Manager Dashboard to find applications – you can search by Name, Legal Name, Application ID, or by Tag.
- Click the search bar to begin typing.
- Type in the name, Application ID #, or tag you’d like to search by. *You will need to type two or more characters for the search to start narrowing down options.
- Hit ‘enter’ on your keyboard or click the teal search button.
- Your search results will load on the page. Click the reset button if you’d like to clear your search.
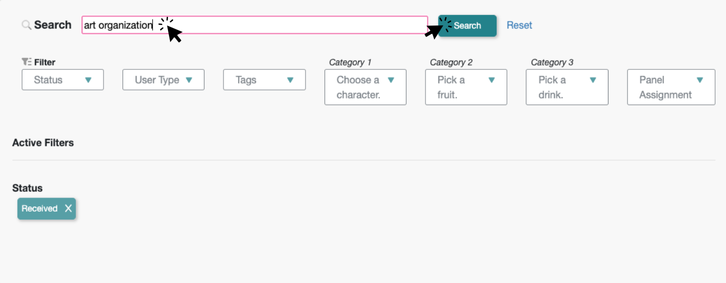
Type the text you would like to search by and then click the Search button to search your applications. If you have any filters applied, the search function will search by applications in that filter. The search results will stay until you switch to a new cycle, clear the search results, or log out.
Filter Dashboard
We recommend letting the applications table and page fully load before you begin filtering the dashboard!
Our advanced filtering tool will allow you to further narrow down your search results. You can filter by status, user type, Category-Sort-Select responses, tags, and panel assignments. You can apply multiple different types of filters, such as status and tags, at a time.
Filter by Status:
- Underneath the search bar, find the filter header and click the filter for status.
- Begin typing the status you want to filter by or click the name of the filter.
- Once the status you are looking for is found or you have clicked it from the available filters, click the Apply button. The page will update with the selected filter. *Not all statuses will be available to all agencies or cycles depending on your agency settings or cycle settings.
- You can filter by multiple statuses. Repeat steps 1-3 to filter add additional statuses.
Filter by User Type:
*This will only be accessible to agencies with Enhanced Profile turned on. Contact the GO Smart team to learn more.
- Underneath the search bar, find the filter header and click the filter for User Type.
- Choose either Individual or Organization
- Click the Apply button to apply the filter and show the filtered applications. Only one filter option will work for this filter.
Filter by Tag:
- Underneath the search bar, find the filter header and click the filter for tags.
- The tags you have made for this cycle will appear. Click here to learn how to create tags.
- Click the tag you want to filter by or begin typing to search for the tag.
- Once you have selected the tags you want to filter by, click the Apply button to apply the filter and show the filtered applications.
Filter by Category-Sort-Select:
- Underneath the search bar, find the filter header and click the filter for category. Depending on your cycle, there can be multiple Category filters.
- The category-sort-select response options will appear for the Category selected. Click the option you want to sort by or begin typing to search category responses.
- Once you have selected the category you want to filter by, click the Apply button to apply the filter and show the filtered applications.
- Multiple category-sort-select questions can be selected to filter applications. Repeat steps 1-3 to add additional category responses
Filter by Panel Assignment:
- Underneath the search bar, find the filter header and click the filter for Panel Assignment.
- The panel options for this cycle will appear. Click the option you want to sort by or begin typing to search panels.
- Once you have selected the panel assignment you want to filter by, click the Apply button to apply the filter and show the filtered applications.
- Multiple panel assignments can be selected to filter applications. Repeat steps 1-3 to add additional panel assignments.
*The panel column will not be apart of the status table until it is added. Read how to add additional columns here.
Additional Tips:
- If nothing meets your filter criteria, ‘No applications meet your search criteria.’ text will appear.
- You can click the X button next to a specific filter to clear the filter from your search.
- Clicking the Reset button will clear all filters.
Change Applicant Status
- Find the applicant that you would like to modify by using the search feature, filtering, or scrolling the page.
- Find the Status column in the middle of the applicant table.
- You will see the applicant’s current status. Click the drop-down to open a list of available statuses.
- Click on the status you wish to move the applicant to.
- Click the Update button in the bottom right corner of the page.
*If you would like to update multiple applications at once, read about the Mass Update feature here.
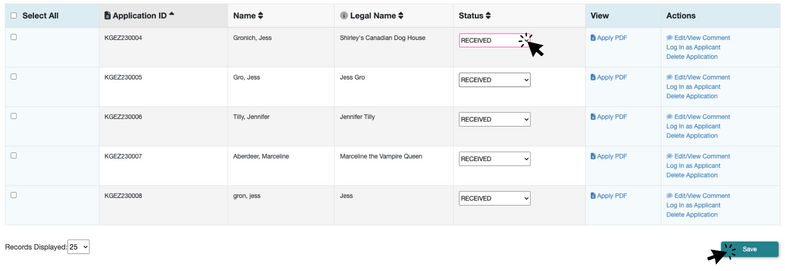
Click the dropdown in the Status column to select a new status for an applicantion. Click the Save button to update the page and move the applicant to the new status. Click here to read more about how different statuses work on GO Smart.
Customize Dashboard Columns
While the Select All, Application ID, Name, Legal Name, Status, View, and Actions columns will always be present on the Grant Manager applications table, up to 4 additional columns at a time can be added to the applications table. You may also sort the applications table by the column headers.
Add more columns to the applications table:
- Click on the Add/Edit Columns button.

- A modal will open with a list of additional columns:
- Username
- User Type
- Website
- Address
- City
- State
- ZIP Code
- Phone
- Started Timestamp
- Submitted Timestamp
- Panel Assignment
- Tags
- Amount Funded
- Category [category question] *Note this text will change based on the question for the category.
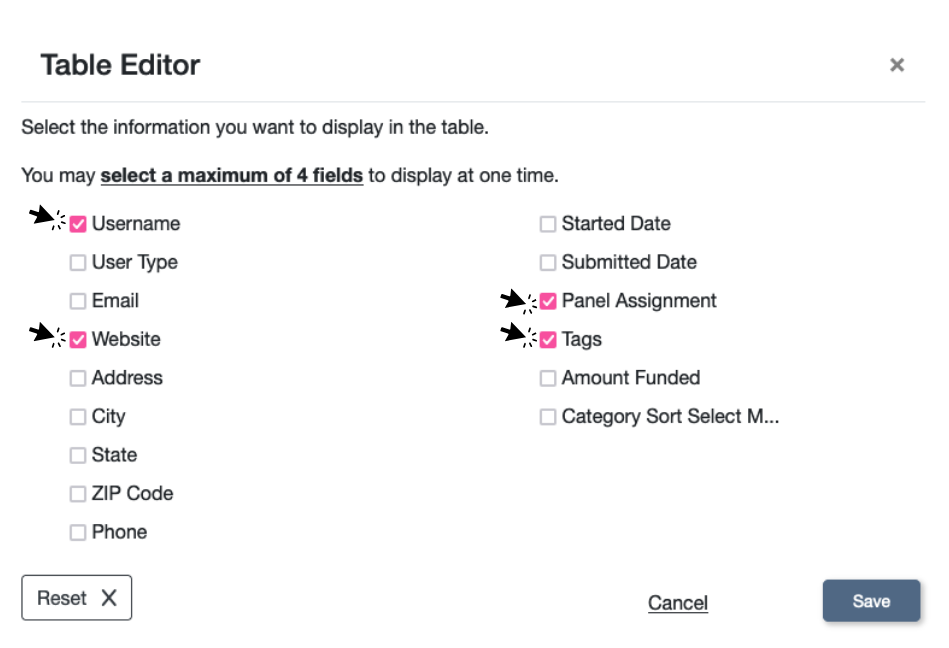
- Select up to 4 additional columns by checking the box next to column names.
- Click the save button to close the modal and apply changes to view the new columns on the table. *Click the cancel button to close the modal without applying any changes.
- If you want to edit your selection click the Add/Edit Columns icon again to re-select the viewable columns. If you would like to reset the columns to default, click the Reset button.
Sort by headers:
Click the up and down arrow icon to sort the headers of a column. All columns are sorted A-Z aside from what is noted below. Only these columns are sortable:
- Application ID
- Sorted by A-Z then numerical
- Name
- Sort by last name
- Legal Name
- Status
- Started Timestamp
- Can be sorted as earliest to latest; latest to earliest
- Submitted Timestamp
- Can be sorted as earliest to latest; latest to earliest
- Panel Assignment
- Amount Funded
- Category
- City
- State
Add Tags to Application
- Make sure you have tags as a viewable column in your applicant table. Click here to how to add/edit table columns.
- Click the Add Tag textbox on the line of the application you would like to add a tag to.
- Type tag name in the textbox. Tags can be up to 12 characters. Note: only alphanumeric characters are accepted.
- Click the Add Tag button. Multiple tags can be added to multiple applications. Note: Up to 5 tags can be added to a single application.
- Existing tags can be searched and selected to be added to an application. Any existing tags will automatically appear if text is typed that matches the tag name.
- To remove a tag from an application, click the X button in the bubble of the tag. Note: You don’t need to hit Save to remove a tag.
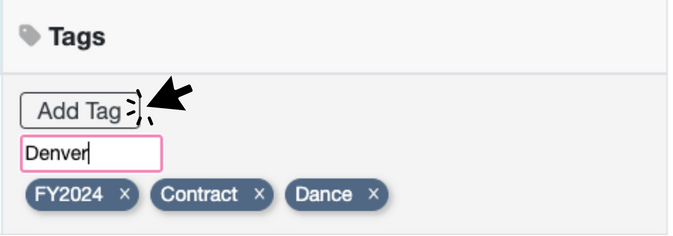
Add tags by typing text in the textbox (up to 12 alphanumeric character) and clicking the Add Tag button. Your created tags for the application will appear under the textbox.
Assign Applicants to Panel
- Create your panel(s) in the Panel Editor
- Navigate to the Grant Manager > Grant Manager dashboard.
- Select the Program and Cycle you would like to work on.
- Scroll to the Applications list.
- Click on the Add/Edit columns button to add the Panel column. Click here to read more about the Add/Edit Columns button.
- Use the drop-down menu in the Panel column to select the appropriate panel for each applicant. Note: Applications must be in the following statuses to be assigned or unassigned from a panel.
- Intent to Apply Received
- Intent to Apply Approved
- Received
- Pending
- Approved
- Funded
- Click Update at the bottom of the window before leaving the page or viewing the next group of applicants.
*Multiple eligible applicants can be assigned to a panel using the Mass Update feature. Read how to do so here.
Additional Tips:
- An application must be assigned to a panel in order to be viewed by panelists; it will not be visible to a panelist just because it is in the Received status.
- Changing the status after an application is assigned to a panel to a new status DOES NOT remove the application from a panel it is currently assigned to.
- If the application is assigned to a panel, it can be viewed in that panel, whether the Panel drop-down menu is active or not.
- Unassign applications by placing them in a fake panel. You will need to create a panel you do not plan on having real panelists use. Note: You will need to assign a panelist to this panel to activate it, we suggest using or creating a panelist user account for yourself in the Administration > User Editor tab. After you have a created a fake panel, add the Panel Assignment column to the dashboard using the Add/Edit columns button to select it in the Table Editor menu and click Save. Once the Panel Assignment column has been added, use the column’s drop-down menu to assign the application to the fake panel and click Update.
- If you attempt to reassign an application to a new panel and it has already been scored in a different panel, you will be notified that those original scores may be lost if you save the panel reassignment.
- Those scores are not technically lost, but rather hidden. If you re-assign an application to a previously scored panel, the original scores and comments can again be viewed in a Panelist Report and/or by the Panelist(s) assigned to that original panel.
- Applications can only be assigned to one panel at a time.
- Panelists will not be able to see their assigned panel on their panel dashboards until at least one application has been assigned to that panel.
- Rounds of paneling can be accomplished by following this tutorial.
Mass Update Applications
- Select 2 or more applications you would like to edit by checking the boxes in the far left column or select all currently viewed applications by clicking the Select All checkbox.
- The Mass Update button will now be clickable. Click it to open the Mass Update modal.
- Choose either the Status Update or Panel Assignment option.
- Status Update: Select the status you would like to move the applications to from the dropdown menu of available statuses. Click the Save button to move the selected applications to the selected status.
- Panel Assignment: Select the panel you would like to move the applications to from the dropdown menu of available panels. Click the Save button to move the selected applications to the selected panel.
- Note: You must create a panel in order to assign applications to a panel.
- Another note: Only the Intent to Apply Received, Intent to Apply Approved, Received, Pending, Approved and Funded statuses can be added to a panel.
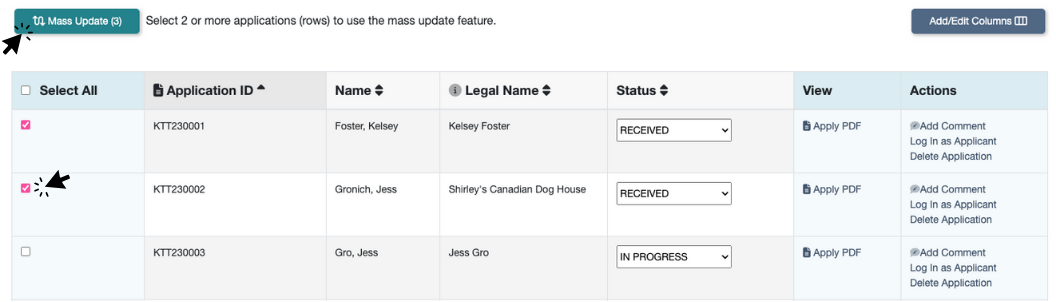
Select the applications you wish to update by checking the boxes in the Select All column. After you’ve selected all of the applications you want ot update, click the Mass Update button.
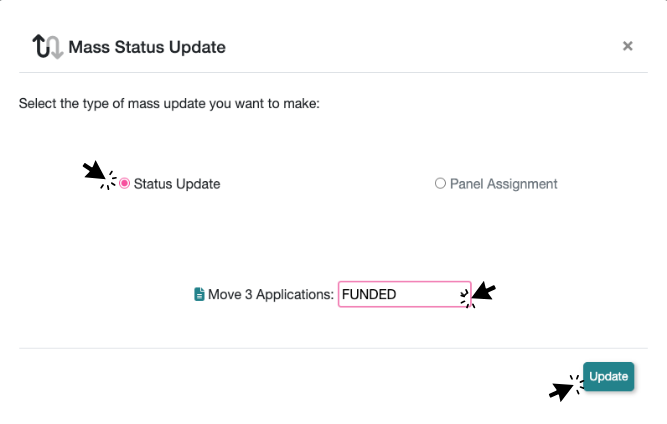
After you’ve opened the Mass Update modal, click the option you would like to mass update the applications for. If you choose Status, you can select a new status to move the applications to in the dropdown. Click the Update button to update the applications.
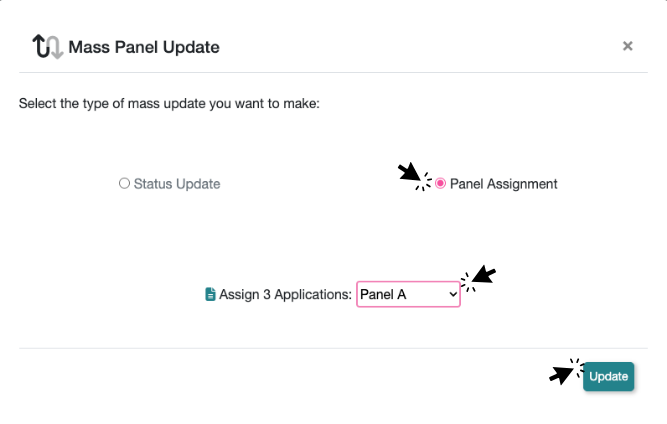
If you’d like to mass update the applications to a panel, after you’ve opened the Mass Update modal, click the Panel option. Select a panel to move the applications to in the dropdown. Click the Update button to update the applications.

If an application that can’t be added to a panel is selected for for the Mass Update panel option, an error will display. De-select that application, then repeat the steps for using the Mass Update modal. Note: Only applications in the Intent to Apply Received, Intent to Apply Approved, Received, Pending, Approved, or Funded status can be added to a panel.


